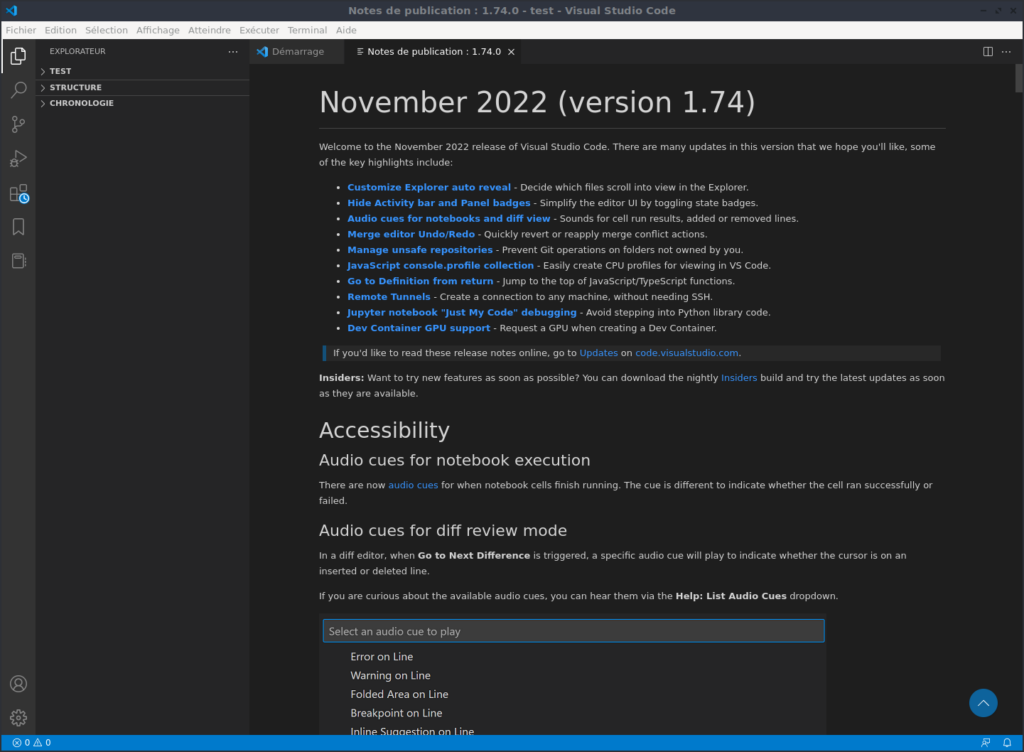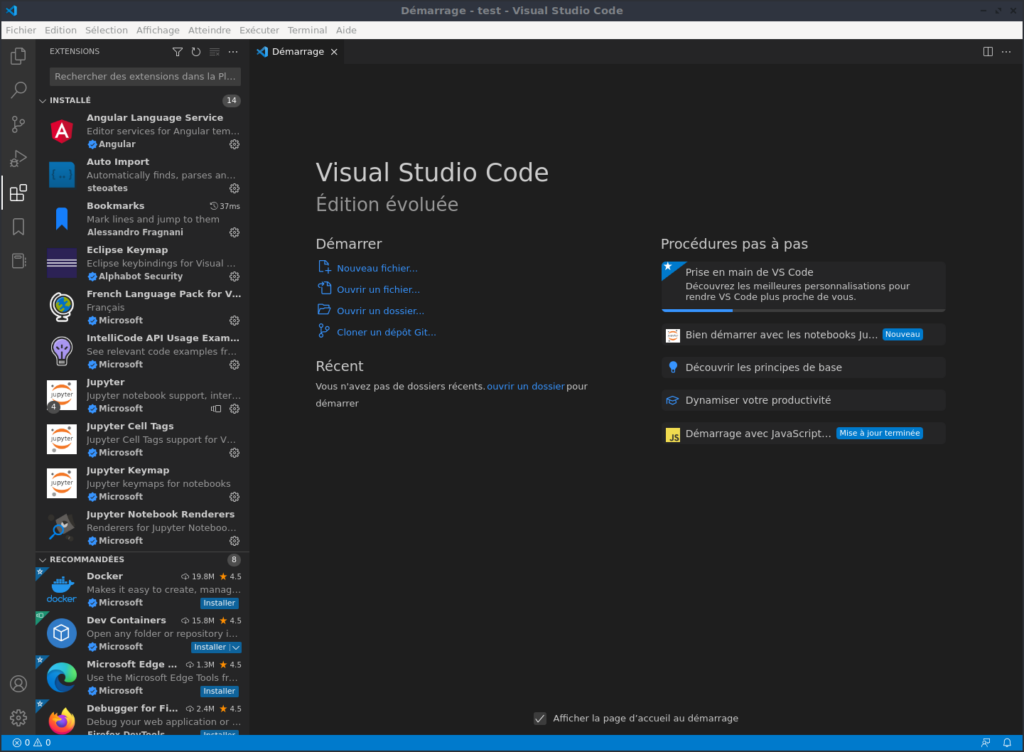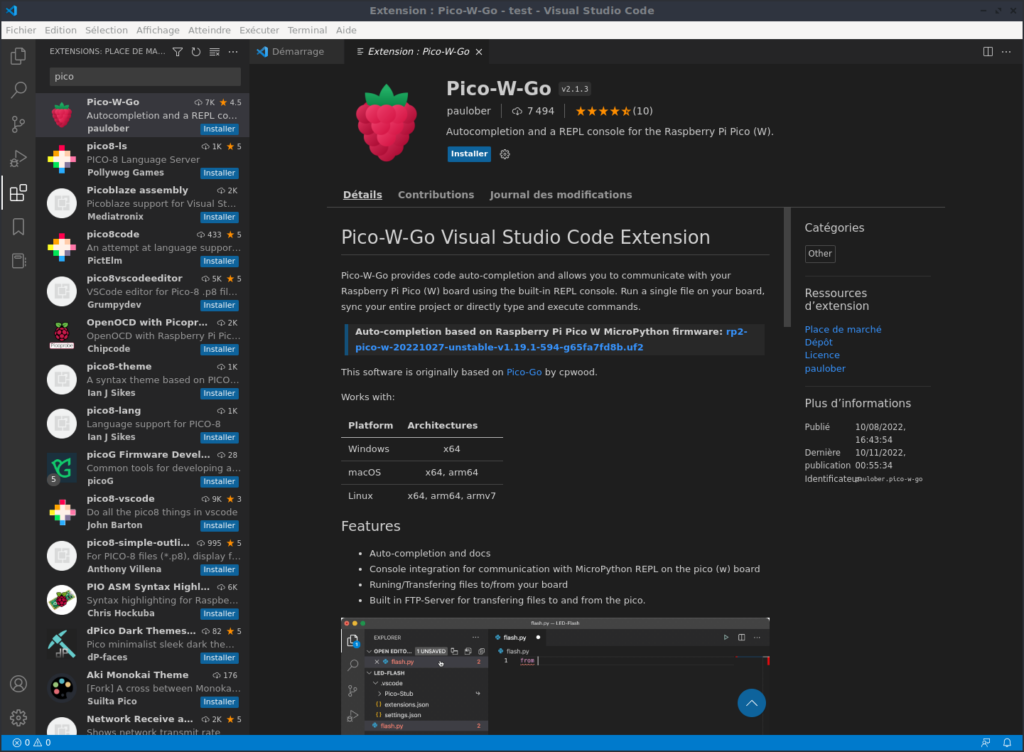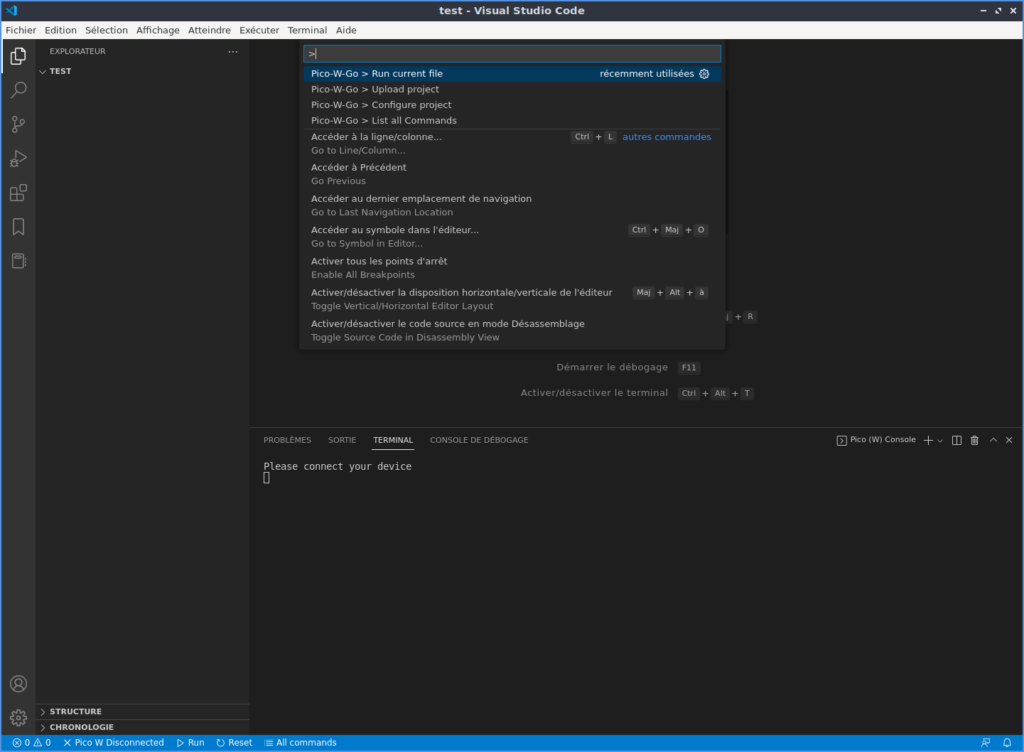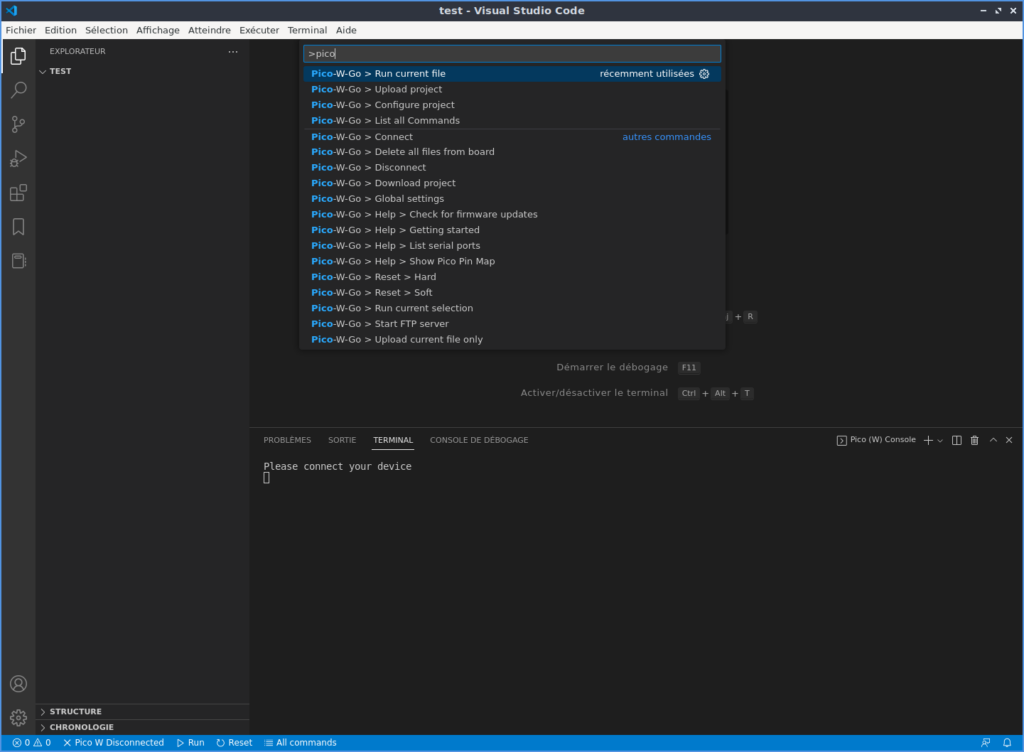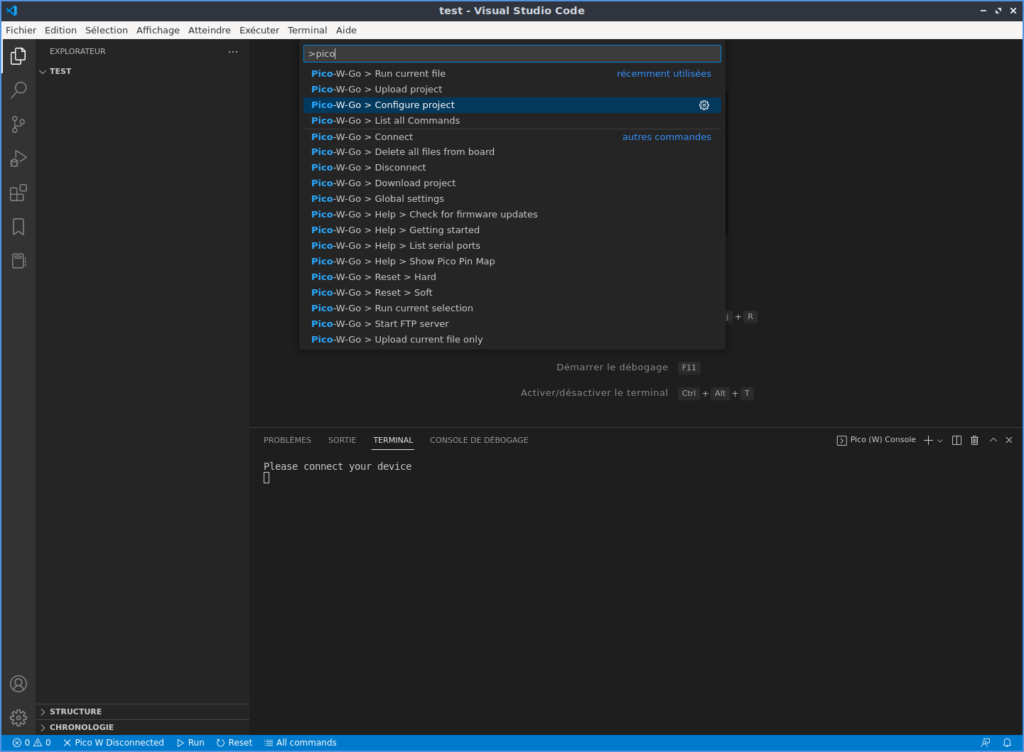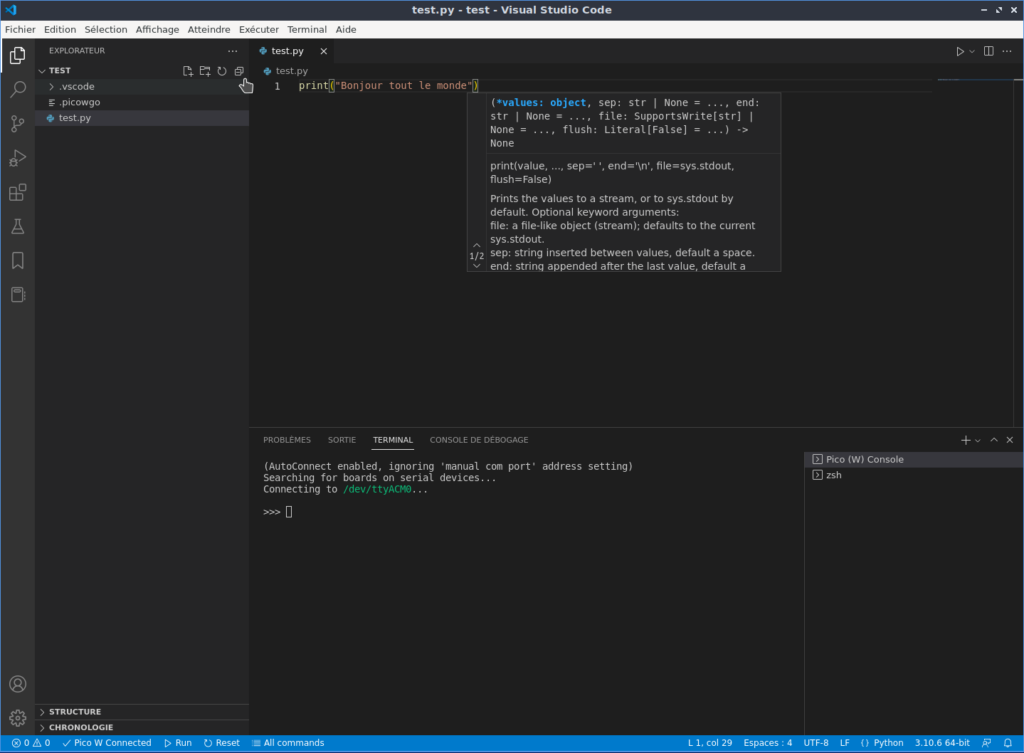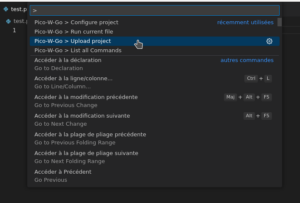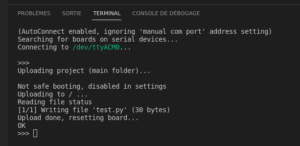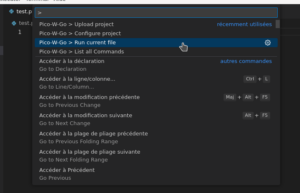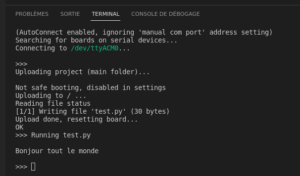Objectif :
Programmer des applications Python en utilisant un éditeur de développement intégré plus performant que Thonny.
Visual Studio Code fournit ainsi des extensions pour faciliter tout le processus de développement de votre code.
Distribution de travail : Lubuntu 22.04
I/ Installer Visual Studio Code.
Pour en savoir plus :
https://linuxhint.com/install-visual-studio-code-ubuntu22-04/
1/ Mettre-à-jour le système Ubuntu.
util01@station40:~$ sudo apt update && sudo apt upgrade -y2/ Installer les paquets nécessaires à l’installation d’autres paquets :
util01@station40:~$ sudo apt install software-properties-common apt-transport-https wget -y3/ Importer le dépôt de Visual Studio Code :
util01@station40:~$ wget -O- https://packages.microsoft.com/keys/microsoft.asc | sudo gpg --dearmor | sudo tee /usr/share/keyrings/vscode.gpg4/ Réfaire une mise-à-jour des dépôts :
util01@station40:~$ sudo apt update5/ Installer VS Code :
util01@station40:~$ sudo apt install codeII/ Installation de l’extension ‘Pico-W-Go’.
Le code source de cette extension pour VS Code se trouve sur le dépôt Github suivant :
https://github.com/paulober/Pico-W-Go
1/ Créer un répertoire de test :
util01@station40:~$ mkdir -p RASPICO/test
util01@station40:~$ cd RASPICO/test/
util01@station40:~/RASPICO/test$2/ Lancer VS Code :
util01@station40:~/RASPICO/test$ code . &3/ Via le menu des extensions, icône au » 4 carrés » dans le menu de gauche :
Indiquer le nom de l’extension, ici :
pico
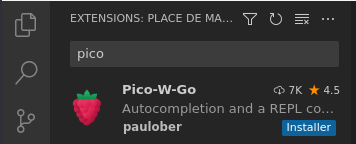
Soit :
4/ Cliquer sur le menu ‘Installer’.
Au bout de quelques secondes, l’extension est installé.
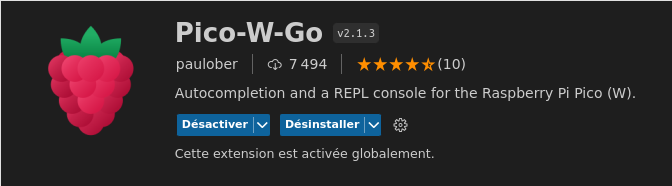
5/ Lancer la configuration de base d’un projet Python pour le Raspberry Pico.
Tout d’abord afficher le menu de l’ensemble des commandes VSCode disponibles via la combinaison de touche :
[Alt] + [Shift] + [P]
Afficher toutes les commandes Pico disponibles en tapant :
pico
Puis cliquer sur le choix :
Pico-W-Go > Configure project
4/ Les fichiers suivants sont créés dans le répertoire du projet de test.
util01@station40:~/RASPICO/test$ ls -la
total 16
drwxr-xr-x 3 util01 www-data 4096 déc. 8 22:30 .
drwxr-xr-x 22 util01 www-data 4096 déc. 8 22:24 ..
-rw-r--r-- 1 util01 www-data 64 déc. 8 22:30 .picowgo
drwxr-xr-x 2 util01 www-data 4096 déc. 8 22:30 .vscode5/ Quitter VS Code.
6/ Insérer ensuite le Raspberry Pico sur votre ordinateur via un câble micro-USB.
7/ Relancer VS Code.
8/ Créer un nouveau fichier.
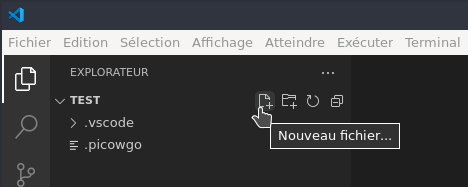
9/ Taper votre code :
10/ Transférer le code dans le Raspberry Pico, via la commande :
Pico-W-Go > Upload project
Dans la fenêtre ‘TERMINAL‘, on peut constater que le transfert s’est correctement effectué :
11/ Exécuter le code, via la commande :
Pico-W-Go > Run current file
Le résultat de l’exécution du code Python s’affiche dans le terminal :